自作PCにチャレンジ その2(CPUの組み込みからクーラーの設置まで)
はい皆さまこんばんわ。
最近忙しさに若干磨きがかかりつつあるシンさんです。
さて、今日は前回の続き。
自作PCにチャレンジした時のお話を書いていこうと思います。
パーツなどの詳細を知りたい方は前回の記事をご覧下さい。
今回はマザーボードへCPUを組み込んで、CPUクーラーを設置するまでを書いていきます。
写真多めですが気にしないでくださいね。
なお、作業は主含め友人K氏と友人N氏の三人で行いました。
- 使ったパーツたち
ちなみにですが今回使用したパーツはほとんどをamazonさんで仕入れたので届いた箱たちを並べるとこんな感じになります。

部屋汚すぎて見せられない部分多が多くなんか変になってますが悪しからず。
ちなみに、左に見える手は私の友人Kさんの手です。
箱から出すとこんな感じ

雑になってますが気にしないでおいてください←
では箱から出して組み立てて行きましょう。
- マザーボードへCPUを取り付ける
まずマザボの箱を開けてましょう。
そのとき「静電気防止手袋」を付けるのを忘れずに。
マザーボードは精密機械なので静電気で壊れることもありますし、何より基盤がむき出しなので下手に触ると手をけがします。安全のためにもつけておきましょう。
箱を開けたら、中に入っていたビニールをマザボの箱の上にしいてその上にマザボを置きましょう。このほうが安全かつ効率的に作業できます。
設置したらCPUソケットを開けますが、
ここで上にはまっている黒いソケットは外さないでおきましょう!!!

↑
こうすると主のように一緒に作業していた友人Nさんに怒られます←
外すとほこりが入る原因にもなるのでよい子の皆さんはCPUつけるまで外さないでおきましょうね!
さて、CPUの設置ですが今回購入したマザボは第6世代Intel SkylakeのタイプですのでCPUもSkylakeを使用します。
その際はそのまんまはめるのではなく、マザーボードに付属してある黒い枠を使います。

こんな感じのやつをこんな感じにはめます。(適当)
「カチッ!」って音が鳴るまで軽く押し込んでください。強く推すと壊れます。はい。
はまったら、ソケットに設置します。

枠がきちんとはまるようになっているのでそれに合わせてはめます。
はめたら、ゆっくりバーを押してCPUをはめます。

こうなれば成功です。
主が途中で押し込む力加減を間違えて壊しかけたなんてことは内緒です。
出来上がったら次はCPUグリスを塗ります。
今回のモデルからCPUクーラーがつかないので自分で買って設置の形になります。
今回使用したモデルは後ろにマウンタをかますタイプでしたのでマザボをひっくり返してマウンタを取り付けます。

マザボとCPUの世代によってつける位置が変わります。
マニュアルをしっかり読んで間違えないようにして下さい。
マウンタをかましたら元に戻してネジを止めます。
こちらに後ほど土台を付けるのでしっかり取り付けます
(もちろんですが、きつく締めすぎると壊れます。気を付けてね!)

ねじ止めしたら次はクーラーの土台を取り付けます。
こいつがクーラーの体重を支えるのでしっかり取り付けます。

向きに注意して設置します。
間違えるとうまくはまらなず「あっれぇ!!?なんでだ!?」としばらく頭を悩ませる困った人になります。
はいそうです私のことです。そうならないでくださいね。
設置したらねじ止めします。

こんな感じ。
反対側もきちんと止めます。

こうなればOKです。
今回購入したCPUクーラーにはグリスがついていました。

グリスを塗ってCPUの熱をクーラーのヒートシンクに伝えて冷やします。
せっかくなので、付属のこいつをCPUに塗r…

りません。別のやつにします。(ポイ
だって買っちゃったもん!!!
ちょこっと押し込んでうまい具合に調節してください(雑
出しすぎると面倒なことになりますので多く出さないように気を付けてください。

これぐらいでいい感じです。
友人Nさんに聞いたところ「いんじゃね。多分」って言われたのでいいと思いますはい。
塗ったら広げます。指でやってもいいですが後々手がめんどくさいことになるのでヘラを使います。
間違っても園芸用とか工業用のヘラ使わないでくださいね。CPU壊れます。

こんな感じのやつを使います。
見つけにくく危うくごみ箱にポイ!なんてことをする悪い子にならないでくださいね!
はい。私のことです。

こんな風に広げ…
ると怒られますので丁寧にやります。難しいですがやり方間違えると熱暴走のもとになるので慎重にかつサクサクとやりましょう(無茶
ちなみにリフォームの匠(御幣満載)である友人N氏がやると…

なんということでしょう。あんなに汚かったグリスがきれいに伸びてるではありませんか…!(某大改造番組風)
こうなれば成功ですね。ありがとう!
では次にCPUクーラーを付けますが…

このシール!!!設置前に必ず確認してはがしてください!!!
これ張ったままCPUの上に置くとグリス塗り直しになって
「▂▅▇█▓▒░(’ω’)░▒▓█▇▅▂うわああああああ」
ってなりかねないので気をつけて魔性。主はやらかしかけました。はい。
はがしたらゆっくり置きます。押し込んだりしないでね。
置いたら、CPUを抑える器具を真ん中に置きます。

このときネジ穴が所定の位置に来るようにすることを忘れないでくださいね。
うまく置けたらねじ止め。

しっかりねじ止めします。うまく真ん中になってないと閉まらなかったり、ゆるくなったりするので気をつけましょう。
締め終えたら歪んでないか確認。

歪んでませんね!!!すごい!(歪み修正済み
ここまでできたら次はファンを取り付けます。

器具があるので先にファン側に取り付けた後にクーラント側に持っていくことをお勧めします。そのほうがそつなく設置できます。
右手に花陽ちゃんが見えますが、ご飯は炊けてないので気にしないでください。
ファンの取り付けが終わったらマザーボードにファンのコネクタをぶっ刺します。

こんな感じ。
これ刺さないとファンが回転しなくなるのでしっかり刺しましょう。
さて、今回はここまで!
次回はメモリの設置と、認識しているかの動作確認をおこないます!!
お楽しみに!
自作PCにチャレンジ その1(パーツの紹介と経緯)
久しぶりの更新になりますね。
皆さまお元気でしょうか?シンです。
ここ数か月は何かと忙しさが目立ってブログを更新できずにいましたが
幾分それも落ち着いてきたので、更新をぼちぼち始めていこうかと思います。
さて、久々更新一発目は…
自作PCの作成にチャレンジ!!
です。
- 自作PC作成の経緯
なぜ自作PCにチャレンジしようといいますと、私が今の学校に入学する前に使っていたPCが使用不能となり、新しいものを購入しようと考えていたのですがなかなかそのタイミングをつかむことができず、「いつか作れればいいかな…」とゆるーく思っていました。
ですが授業等で勉強していくうちにどんどん興味を持ち「近いうちに絶対に作ってやる!」と決意し、そのための資金を集め始めたのが経緯になります。
- 今回使用した自作PCのパーツ紹介
そんな経緯を経て、資金集めを終えてパーツをすべて買い揃えたわけですが、
肝心のパーツとその価格、なぜそれを買ったのかなどいろいろ書きながら紹介していきたいと思います。
PCの命!そんな大事なマザボは下記を選びました。

ASUSTeK Intel Z170搭載 第6世代Core i7(Socket LGA1151)対応 ゲーミングマザーボード Z170-PRO GAMING 【ATX】
- 出版社/メーカー: Asustek
- 発売日: 2015/08/08
- メディア: Personal Computers
- この商品を含むブログを見る
周りでPCを組んだことのある人達に聞くと「ASUSのマザボがおすすめ!」とのことだったのでamazonで検索をかけたところ、見た目的に格好いいこの商品が見つかったので「これで組む!」と見たその場で決めたのが理由です。
なので、これに合わせて後から商品を選んだ形になりますね…w
・CPU
PCの頭脳。ここも大事ですが、そんな中私が選んだのはこちら。

Intel CPU Core i7-6700K 4GHz 8Mキャッシュ 4Core8Thread LGA1151 BX80662I76700K【BOX】
- 出版社/メーカー: インテル
- 発売日: 2015/08/07
- メディア: Personal Computers
- この商品を含むブログ (2件) を見る
Intel最新のCPUですね。もとから上位クラスのCPUを選ぶつもりではいましたが、実はこれじゃなく別のものを使うつもりでした。ですがマザボが最新版にしか対応していないとのことだったので、一から作るんだしせっかくだから最新版を使ってみよう!とこちらを選びました。いいお値段したことをよく覚えていますw
・メモリ
PCの作業机。ここも重要ですが選んだのはこちら。
マザボ自体がDDR4規格のみ対応だったのでどれにするか迷いました。ですが保証が長いこと、ヒートシンクがかっこいいこと、評判がいいKingstonさんだったことを総合的に見て、今回はこちらを選びました。
動作を快適にしたかったので16GB構成にしました。
・Cドライブ
OSをインストールする大事な部分。速さを重視してこちらを選択
![SanDisk SSD UltraII 480GB 2.5インチ [国内正規品]メーカー3年保証付 SDSSDHII-480G-J25 SanDisk SSD UltraII 480GB 2.5インチ [国内正規品]メーカー3年保証付 SDSSDHII-480G-J25](http://ecx.images-amazon.com/images/I/41xOPwjmtwL._SL160_.jpg)
SanDisk SSD UltraII 480GB 2.5インチ [国内正規品]メーカー3年保証付 SDSSDHII-480G-J25
- 出版社/メーカー: サンディスク
- 発売日: 2014/09/26
- メディア: Personal Computers
- この商品を含むブログ (1件) を見る
自作を決めたときからCドライブはSSDと決めていたのでいいものを探していた時に見つけました。初めは256GBとどちらにするか迷っていましたがPCゲームを多量に持っている上にゲームもよくするとなると足りなくなりそうだと思ったのでこちらを選択しました。速さが高いSanDiskのSSDを選んだのもそんな理由です。
・Dドライブ
データ保管用。容量重視でこちら。
自作PCを作っている友人に聞いたところ、「安定しているTOSHIBAさんのHDDがお勧めだよ。」とアドバイスをもらったのでならばとこちらを選びました。
データが増えることを予測して500GBの予定でしたが多めの1TBにしました。
・電源
こっちも結構大事。いろいろあって悩みましたがこちらを選びました。

オウルテック 80PLUS PLATINUM取得 HASWELL対応 ATX電源ユニット 3年間交換保証 モジュラーケーブル FSP AURUM92+シリーズ 650W PT-650M
- 出版社/メーカー: オウルテック
- メディア: Personal Computers
- この商品を含むブログを見る
いろんなランクがある中でも安心と評判だったオウルテックさんの電源を選びました。私はその辺あまりわかりませんがコンデンサが良質とのことで、80PLUS PLATINUMだったことも決め手の一つでした。
・ドライブ
何かとCDやらインストールやらでお世話になるもの。選んだのはこちら。

Pioneer パイオニア Windows10対応 BD-R 16倍速書込 S-ATA接続 ブラックトレー仕様 BD/DVD/CDライター ソフト付 バルク品 BDR-209BK/WS2
- 出版社/メーカー: パイオニア(Pioneer)
- 発売日: 2015/03/12
- メディア: Personal Computers
- この商品を含むブログを見る
早くて安定。しかも静音と評判のよかったPioneerさんのドライブ。
たまに動画編集とかBDの書き込みとかやることがあるのでその辺を考慮してBDを選びました。
組み立て終わったPCからこの記事書いてますがイマイチ期待通りに動いてくれないのはなんでだろうか…。
・CPUクーラー
水冷は次回に持ち越して今回は空冷でチャレンジ。選んだのはこちら。

サイズ 【HASWELL対応】 虎徹 12cmサイドフロー SCKTT-1000
- 出版社/メーカー: サイズ
- 発売日: 2013/10/26
- メディア: Personal Computers
- この商品を含むブログを見る
虎徹ですね。よく冷える!と評価が高かったのでこちらを選びました。
買った当初はうまく入ってくれるか結構心配していましたがケース自体が大きいものを利用したこともあってか無事に入ってくれました。
現段階ではよく冷えていると私自身は思っていますw。
・ケース
収納スペースも大事ですね。拡張性を考慮し選んだのはこちらです。

Fractal Design Define R5 Black Pearl PCケース CS4987 FD-CA-DEF-R5-BK
- 出版社/メーカー: Fractal Design
- 発売日: 2014/12/19
- メディア: Personal Computers
- この商品を含むブログを見る
初期段階ではもっと小さいものを選択していましたが配線や設置のしやすさ、拡張性を考えてこちらを選びました。個人的には質感とドライブを収納する部分の全面がドア式になっているところが好きですね。
静音性も高くていい感じです。
以上が今回の自作PCに使用したパーツになります。
次回の更新では波乱とアクシデントが多発した自作の過程を紹介していきますので
よければ見ていってくださいね。
それでは。また次回!
TeraTermを自分好みにする
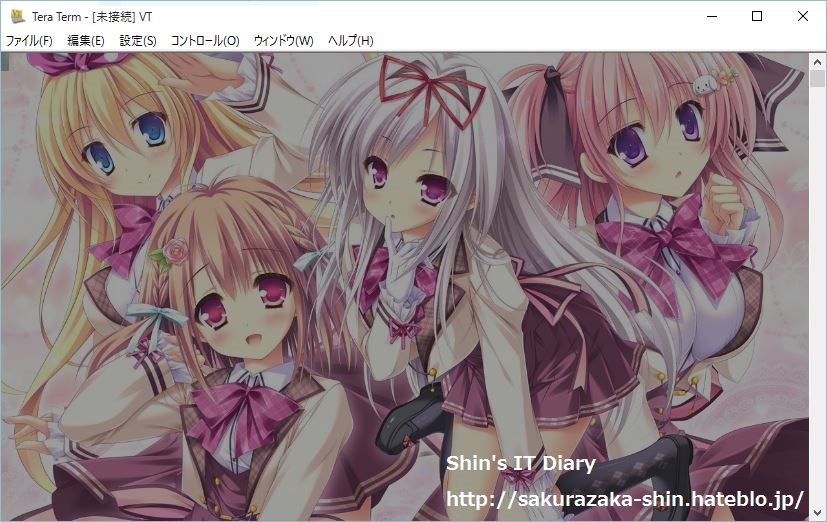
どもども。皆様こんにちは。
シンです。お元気ですか?
さてさて今回は私が普段使用しているターミナルソフト
「TeraTerm」に関しての記事を書いていきたいと思います。
何気なく使っていますがまぁ味気ない背景だと作業もなかなか進まず
ちょっと物足りない気もしてきます。
そこで今回はそんなTeraTermの背景を自分のお気に入りの画像に変更して
上の画像のように作業がはかどるようにしてしまおう!というものです。
- 参考サイト
上記二つのサイトさんを参考にさせていただきました。
ありがとうございます。
早速始めていきましょう!
- 透過設定の方法
まずはTeraTarmをインストールしてください。
Google先生に聞けば一発で教えてくれます。きっと。はい。
インストールが完了したらTeraTermを起動し、設定画面を開きます。
1月追記:起動する際は「管理者権限」で起動してください。
権限がないと画像が開けなくなったり、背景が変更されなくなったりします。
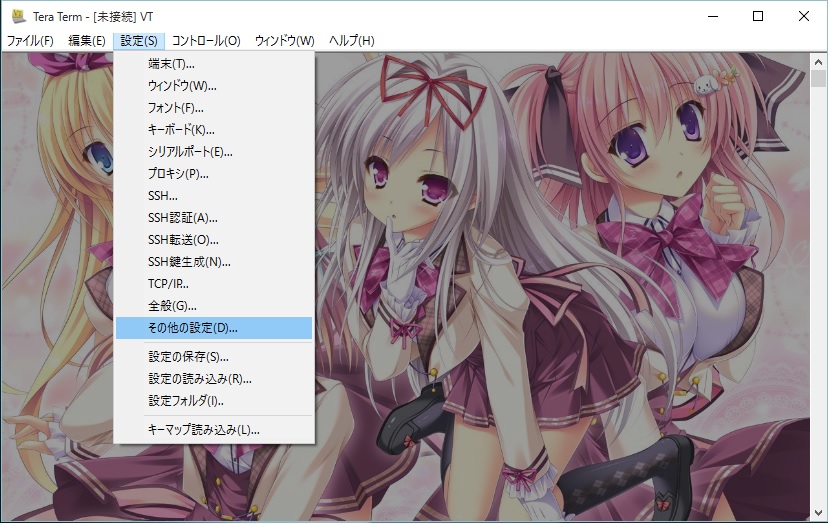
その他の設定をクリックしてください。
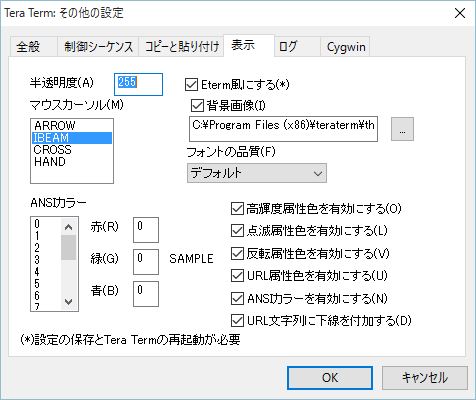
クリック後、「表示」タブを押してこの画面を表示させてください。
左上の半透明度でお好みの透け具合に調節してあげてください。
いい感じになったら透明度の設定はひとまず終了です。
- 画像設定
では続いて画像を選んでいきましょう。
デフォルトの設定では①の「Eterm風にする」にチェックが付いていないので
チェックをつけ、背景画像にもチェックをつけます。

チェックを有効化させたら②にある「…」をクリックし
画像を選びます。
デフォルトではインストール先(C:\Program Files (x86)\teraterm\theme)
に入ってますが自分好みの画像を探してそのフォルダを指定することも可能です。
設定が終わったら画像が変わるかどうか確認するべく
TeraTermの再起動をかけますが…
ここままウィンドウを閉じてはいけません。
このまま閉じればここまでの努力は水の泡です。
この設定をきちんと保存してからウィンドウを閉じていきましょう。
保存するには編集タブから設定の保存を選びます。
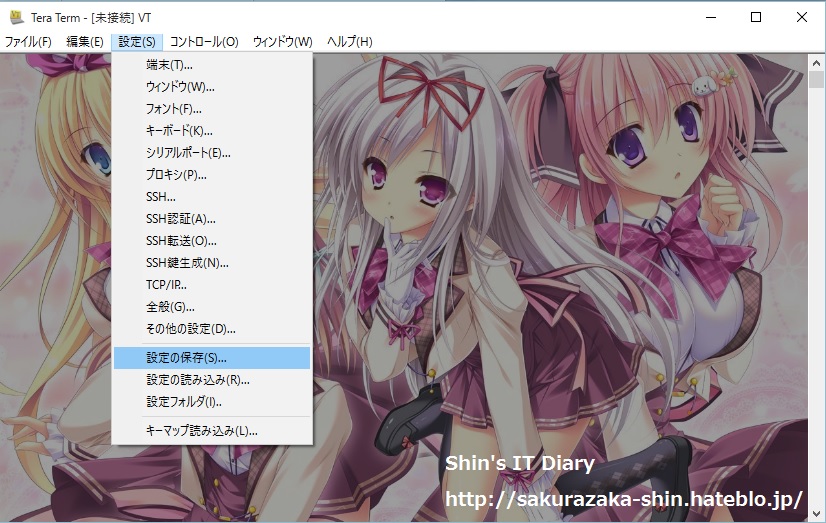
選んだら設定ファイルがある場所(特にいじってなければC:\Program Files (x86)\teraterm\)に「TERATERM.INI」という名で保存されているのでその場所を選びます。

選んだら保存を押してウィンドウを閉じてください。
そしてもう一回起動すると…
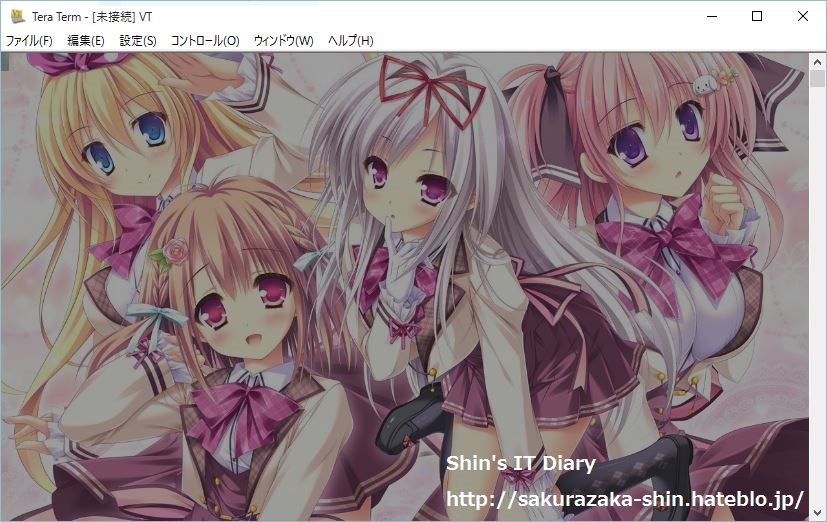
御覧のように設定したファイルから画像が読み込まれ設定が完了します!
ちなみに
私が今背景にしているのは「恋想リレーション」というゲームのヒロインになります。
気になった方は検索を。(18禁のPCゲームなのでその辺はご了承ください。)
- 余談
ちなみに「背景画像がたくさんありすぎて選べないよ!」って方には
起動のたびにランダムで画像が変わるという設定もあります。
以下はその方法です。
先ほどと同じように背景画像を選びますが選び方が違います。
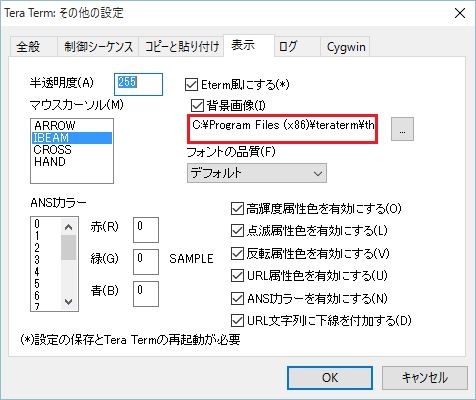
この画面が出たら赤枠の画像欄は下記のように設定します。
(TeraTermのThemeに画像フォルダを作成し画像を保存した場合)
C:\Program Files (x86)\teraterm\theme\作ったフォルダ名\*.jpg
(インストール場所とは異なる場所に画像を保存した場合は上の部分を画像保存した場所に変更し適当に画像を一前選んだあと最後の部分を*.jpgに変えてください。)
記入したら先ほど同様、内容を保存してください。
それが終わったら次はINIファイルを直接いじります。
Thema設定が入ったINIファイルはデフォルトだと下記のところにあります。
C:\Program Files (x86)\teraterm\theme\ImageFile.INI
このファイルをいったんコピーしてデスクトップなりどこかに保存します。
保存したら対象ファイルを開いてください。すると下のようになります
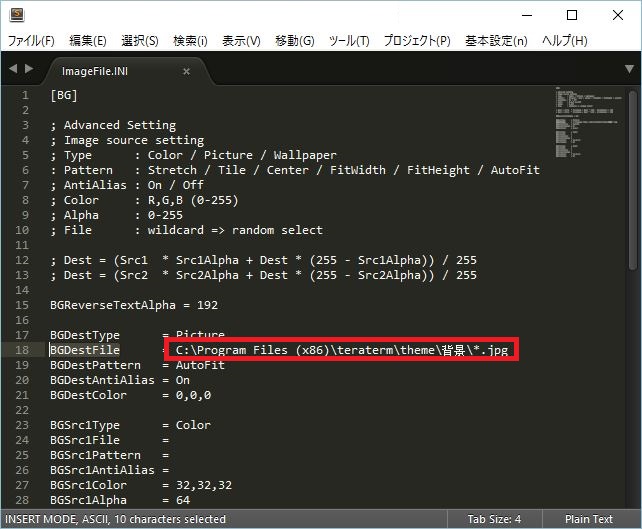
この画像の赤枠部分、BGDestFileの部分を下記のように修正をかけます。
BGDestFile = C:\Program Files (x86)\teraterm\theme\作ったフォルダ名(ここでは背景)\*.jpg
書き換えたら保存してください。
その後、書き換え保存したファイルをもとの場所に戻します。
その際管理者権限が必要ですとか言われますがOKで構いません。
OKを押したら置き換えますか?とか聞かれますが上書き保存して構いません!
完了したら何度か起動してみましょう!
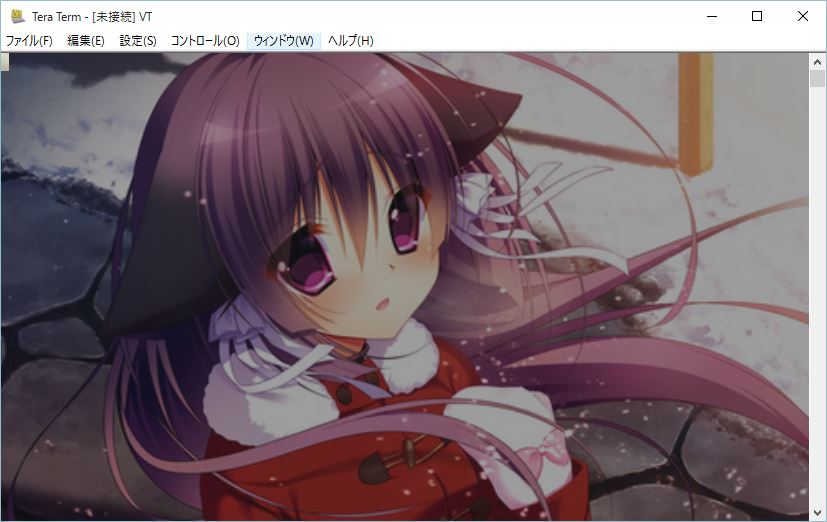
こんな感じにさっきとは違う画像に変わります。
にしても、たるひちゃんかわゆす。まだ√見てないけど。
この前このゲーム買いましたが共通√で既に好感度マックスですねはい。
たるひちゃん以外の全√終わった後に√見る気です。
画像の子が気になった方は「ゆきこいめると」で検索してみてください。
(こちらも18禁のPCゲームですのでその辺悪しからず。)
以上で設定は終了です。お疲れ様でした。
今後はお気に入りの画像を見ながらお仕事できますね!
これで作業もはかどるってもんです!
RSEL7.1のパーテーション拡張
深夜ですが皆さまこんばんわ。
Shinです。
さて、今回もRaspberry Piに「RedSleeve Enterprise linux7.1」(以下RSEL7.1)をインストールした後の環境構築について書き記していこうと思います。
では始めて行きましょう!
- パーティション拡張
現在の設定のままではrootパーティションが1GBとかなり厳しい容量しかないので今後yumなどのパッケージインストールに備えこれらを拡張していきます。
今回使用するSDカードは32GBを想定しています。
・fdiskでパーティションの削除と拡張
以上で削除が完了が完了します。
続いて再構築を行います。
- パーティション再構築
- パーティションの追加
これで設定は終了です!
・参考サイト

